بهتر است برای سوال چرا استوری اینستاگرام شغل نمی کند؟ و فهمیدن علت سیاه شدن استوری اینستاگرام به تیم حمایت Instagram پیغام ارسال نکنید چونکه خویش این تیم کاملا به دشوار واقف هستند و برای حل آن تلاشی نمی کنند. برای دشواری ها آپلود نشدن عکس و فیلم، سیاه شدن استوری اینستاگرام ودر گوشی اندروید و آیفون تنها چند گذرگاه حل وجود دارد که امروز در انزل وب روشنگری خواهیم داد.
مطالب پیشنهادیتقویم ایران
تقویم ایران
بلیط قطار
بلیط قطار
آگهی شما در انزل وب
محل نمایش اعلان شما!
حل مشکل استوری گذاشتن اینستاگرام در اندروید و آیفون
How to Fix Instagram Stories Not Working in Android and iPhone
باز هم به بحث در باره اینستاگرام برگشتیم. اینستاگرام یکی از محبوبترین برنامه های شبکه اجتماعی است که در همان سان دشواری ها بسیار زیادی هم دارد و با هستی تیم قوی که در پشت این برنامه وجود دارد هنوز برخی از دشواری ها این برنامه دوست داشتنی حل نشده است و به کاربران هم استجابت درستی دیتا نمی شود، به طور نمونه برخی از کاربران گزارش دیتا اند که:
در اینستاگرام استوری های GIF من آپلود نمی شود.
مشکل لود شدن استوری دارم.
هنگام آپلود استوری، در اینستاگرام پیغام ldquo;در حال آپلودrdquo; را نگریستن خواهم کرد ولی استوری آپلود نمی شود
من نمی توانم استوری به اشتراک بگذارم.
در گوشی Galaxy S7 من عکس استوری نمی شود.
بعد از بروزرسانی برنامه اینستاگرام خود نمی توانم استوری ارسال کنم.
وقتی که استوری ارسال می کنم صفحه سیاهی ظاهر می شود و لغایت ۲۴ ساعت پس متعلق به نمی توانم مجدد استوری بفرستم.
من با سخت سیاه شدن استوری اینستاگرام مواجه هستم.
و
وقتی که کاربر سعی دارید یک استوری را در اینستاگرام منتشر کند استوری آپلود نمی شود و یک صفحه سیاه جای آن را می گیرد. پیغام publication in progress یا loading in progress نما می شود، صفحه سیاه می شود و در پایان استوری آپلود نمی شود. این دشوار حتی زمانی جدی تر می شود که برنامه پروانه حذف این استوری ها را نمی دهد. در عمل ۲۴ ساعت استوری در اینستاگرام گیر می کند و شما نمی توانید استوری دیگری را آپلود یا منتشر کنید و بعد از منقضی شدن استوری شما می توانید مجددا به انتشار استوری در اینستاگرام پیوسته دهید.
حل مشکل استوری قراردادن یا اینستاگرام
آموزش به اشتراک قراردادن یا پست ها در استوری اینستاگرام را مطالعه بفرمایید.
رفع دشوار آپلود نشدن ویدیو و عکس در استوری اینستاگرام
چنانچه با سخت آپلود نشدن استوری اینستاگرام مواجه هستید، اولین کاری که می توانید اتمام دهید این است که گوشی خود را ریستارت کنید. آپلود نشدن استوری اینستاگرام می تواند به دلیل دشواری ها نرم افزاری رخ دهد. برای ریست گوشی iPhone X دکمه پاور و دکمه ولوم را تنگنا دهید و نگه دارید تا اسلایدری ظاهر شود و آن را درگ کنید وقتی لوگوی اپل نما شد دکمه پاور را رها کنید.
آپلود نشدن استوری اینستاگرام
در دستگاه های iPhone 7 دکمه پاور را تنگنا و نگه دارید الی اسلایدری نما شود و آن را درگ کنید وقتی لوگوی اپل نما شد دکمه پاور را خلاص کنید.
آپلود نشدن استوری اینستاگرام
برای دستگاه های اندروید نیز میتوانید آغاز دکمه پاور را نگه داشته و از منو مفتوح شده گزینه Restart گزینش کنید.
هنگ کردن برنامه اینستاگرام اثناء استوری گذاشتن
احتمالا با این مشکل مواجه شده اید که هنگامیکه قصد دارید در اینستاگرام استوری بگذارید برنامه هنگ می کند، این دشوار به خود برنامه اینستاگرام بر می گردد. برای بستن برنامه دوبار روی دکمه Home تپ کنید و برنامه اینستاگرام را پیدا کنید و ببندید. حالا مجددا برنامه اینستاگرام را باز کنید و رسیدگی کنید که آیا برنامه شغل می کند یا نه. پروا داشته باشید که با بستن و دوباره بسط دادن برنامه اینستاگرام سخت سیاه شدن استوری اینستاگرام حل نمی شود و شما باید گذرگاه حل های دیگر را رسیدگی نمایید.
هنگ کردن برنامه اینستاگرام هنگام استوری گذاشتن
رفع دشوار عدم نمایش استوری اینستاگرام با آپدیت برنامه
شما باید کوشش کنید برنامه اینستاگرام را آپدیت کنید لغایت مشکلاتی همانند عدم نمایش استوری را حل کنید. مراحل ساده زیر را برای آپدیت اینستاگرام دنبال کنید. اپ استور یا فروشگاه گوگل پلی را مفتوح کنید و برنامه اینستاگرام را پیدا کنید و روی دکمه Updates تپ کنید. پروا داشته باشید که این شغل برای کاربران ایرانی با محدودیت همراه است و این دسته از کاربران باید از نرم افزارهای تغییر دهنده آی پی استفاده کنند.
مشکل عدم نمایش استوری اینستاگرام
مشکل لود نشدن استوری اینستاگرام منزه کردن کش
یکی از طریق حل هایی که می تواند دشواری ها مربوط به برنامه را حل کند منزه کردن کش برنامه اینستاگرام است. وارد تنظیمات شوید و گذرگاه General > iPhone Storage را طی کنید. اکنون که اسکرول را زیر بکشید و اینستاگرام را پیدا کنید. شما باید حجم کلی برنامه ها را مشاهده کنید روی آن تپ کنید و Delete App را انتخاب کنید. مجدد به اپ استور یا گوگل پلی استور مراجعه کنید و برنامه اینستاگرام را نصب کنید.
مشکل لود نشدن استوری اینستاگرام
کاربران اندروید می توانند به مسیر Apps> Application list> Instagram و پس Memory> Clear Data بروند و گزینه Delete Cache را تپ کنند الی کش برنامه اینستاگرام پاک شود.
غیرفعال کردن تنظیمات بهینه باتری برای رفع دشوار اثر ندادن استوری اینستاگرام
اگر گوشی شما آیفون است و گزینه صرفه جویی انرژی برای شما فعال است ممکن است برخی دشواری ها عملکردی مانند پرتو ندادن استوری اینستاگرام برای شما قبل بیاید، بعد برای حل این مشکل شما باید این گزینه را غیرفعال کنید. برای انجام این پیشه به راه Settings > Battery بروید و گزینه Low Power Mode را غیرفعال کنید.
مشکل نشان ندادن استوری اینستاگرام
در اندروید برنامه های مدیریت باتری و گزینه Battery Saver بخش باتری تنظیمات را غیرفعال کنید.
Battery Saver
پیشنهاد میکنیم برای کاربرد بهتر از استوری اینستاگرام با روش ساخت سوال و پاسخ در استوری اینستاگرام آشنا شوید.
حل سخت لوکیشن در استوری اینستاگرام
برای حل دشوار لوکیشن در استوری اینستاگرام مطمئن شوید که سررسید و تاریخ گوشی اندروید و آیفون خود را به واقعیت به آپدیت اتوماتیک ست کرده اید. برای اتمام این کار به راه Settings > General > Date amp; Time بروید و Automatically Update را پرکار کنید. در اندروید نیز راه Settings > Date amp; time را طی و گزینه های Auto date amp; time و Auto time zone را فعال کنید.
مشکل لوکیشن در استوری اینستاگرام
شما می توانید بعد از حل سخت خود در ویدیو و عکس استوری اینستاگرام نظرسنجی و رای گیری بسازید.
نصب مجدد جهت جلوگیری سیاه شدن استوری اینستاگرام
اگر دشوار استوری اینستاگرام شما هنوز حل نشده است آیکن برنامه اینستاگرام را روی صفحه اصلی گوشی خود پیدا کنید و آن را نگه دارید حال که روی علامت X بالای برنامه اینستاگرام تپ کنید تا برنامه حذف شود. مجددا برای نصب برنامه اقدام کنید.
سیاه شدن استوری اینستاگرام
در گاهی پیشنهاد میشود که در اثناء نصب دوباره از چند نسخه پایین تر اینستاگرام بر روی گوشی یا سرویس های جانبی مشابه نسخه وب یا ویندوز نیز برای حل شدن دشوار کاربرد کنید.
بعد از نصب مجددا برای ارسال استوری سعی کنید و حتی استوری ها را تنها برای لیست رفقا نزدیک خویش در اینستاگرام به نمایش بگذارید.
آپلود نشدن عکس و کذاشتن فیلم در استوری اینستاگرام به دلیل اینترنت ضعیف
اتصال اینترنت لاغر شما یکی دیگر از دلایل آپلود نشدن استوری در اینستاگرام می باشد. استوری ها دربایستن به پیوستگی اینترنت قوی برای آپلود شدن دارند حتی اگر شما اتصال به اینترنت داشته باشید احتمالاً آنقدر قوی نباشد که استوری بتواند آپلود شود. در صورت امکان استوری را حذف کنید و مجددا آپلود کنید. گذرگاه حل دیگر این است که از وای فای به داده سوئیچ کنید. در صورتی که با این کار مشکل شما حل شد پس مشکل به روتر شما بر می گردد. در چهره امکان روتر خود را ریست کنید.
آپلود نشدن عکس استوری اینستاگرام
علاوه بر موارد فوق توصیه میکنیم برای مطمئن شدن از وجود مشکل آپلود عکس و فیلم در استوری اینستاگرام از یک اینترنت یا اپراتور دیگر برای اتصال به اینستاگرام کاربرد کنید.
































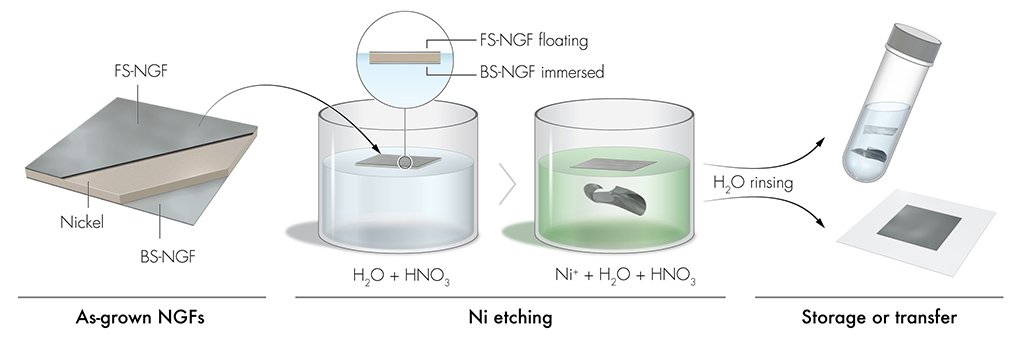
درباره این سایت